컴퓨터가 갑자기 느려지면, 일단 "디스크 정리", "재부팅"부터 하게 되죠.
저도 그랬어요. 그런데 말이죠...
이런 단순한 조치로는 속도가 확 달라지진 않더라고요.
특히 몇 년 된 PC나 노트북이라면 더더욱요.
알고 보니, 진짜 성능 저하의 원인은 따로 있었더라고요.
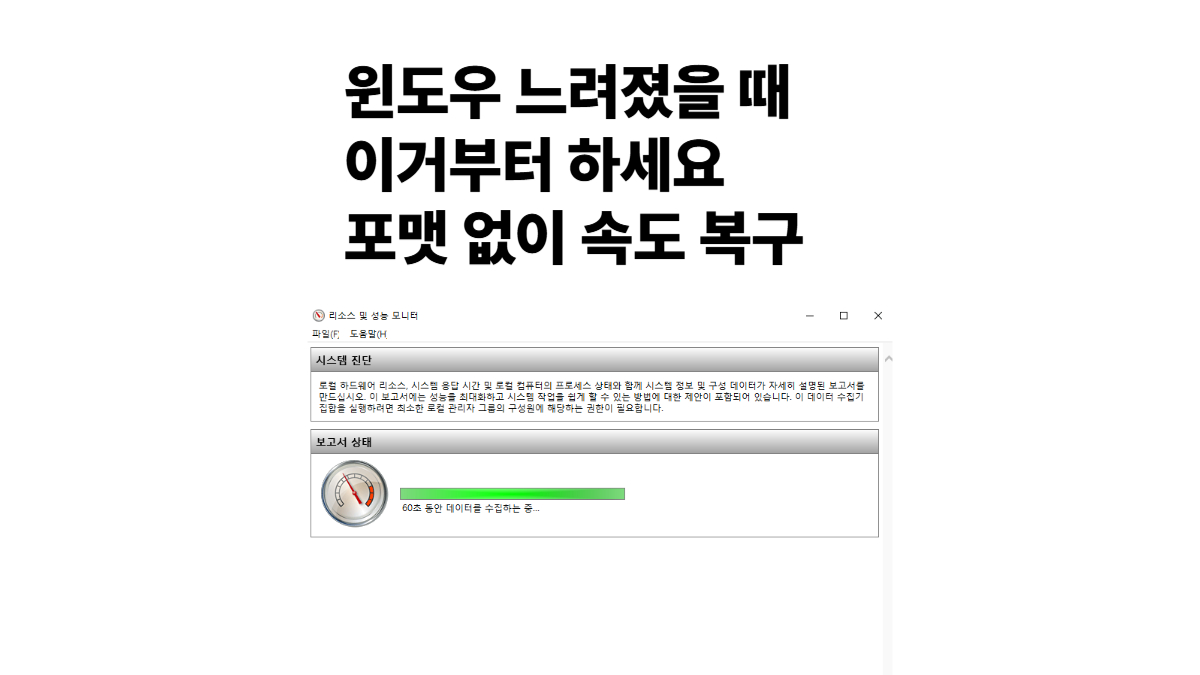
속도 느려짐의 진짜 원인은 서비스 과부하, 드라이버 오류, 작업 스케줄러 자원 낭비 등입니다.
겉으로는 잘 보이지 않기 때문에 많은 분들이 그냥 포맷하거나, 새 PC를 고민하곤 해요.
⚙️ 고급 설정 5단계 점검 루틴
1️⃣ 성능 분석 리포트 (perfmon /report)
Win + R → perfmon /report 입력 후 엔터
약 1분 후 자동 생성되는 HTML 리포트를 통해 시스템 병목 지점을 확인할 수 있어요.
→ 드라이버 지연, 응답 없음, 메모리 과부하 등도 추적 가능!
성능 리포트 자동 분석 도구 – 클릭 한 번으로 문제별 해결법 안내!
2️⃣ 불필요 서비스 중지 (services.msc + msconfig)
Win + R → services.msc 입력 후 실행
다음 서비스들은 비활성화해도 무방합니다:
- Xbox Game Bar
- Remote Registry
- Windows Search (※ SSD 사용자에 한해 중지 가능)
msconfig에서도 시작 프로그램을 쉽게 관리할 수 있어요.
서비스 자동 최적화 툴 – 클릭 한 번으로 안전하게 비활성화!
3️⃣ 고성능 전원 설정
제어판 → 전원 옵션 → 고성능 또는 최고 성능으로 설정
전력 제한이 해제되어 CPU와 SSD 성능이 향상됩니다.
※ 이미지: 전원 설정 화면, 고성능 체크 표시
4️⃣ 드라이버 + 펌웨어 최신화
장치 관리자에서 드라이버 업데이트
또한 SSD 제조사 홈페이지에서 펌웨어도 확인하세요.
- Samsung Magician
- WD Dashboard
→ SSD 펌웨어가 오래된 경우 속도 저하 발생!
드라이버 자동 업데이트 도구 – 브랜드별 최신 상태 유지!
5️⃣ 작업 스케줄러(Task Scheduler) 정리
Win + R → taskschd.msc 실행 후 아래 항목 비활성화:
- GoogleSoftwareUpdate
- OfficeTelemetryAgent
- AdobeUpdaterStartup
※ 이미지: 작업 스케줄러에서 항목 비활성화 예시
🧠 실전 적용 순서
- 성능 리포트로 병목 지점 확인
- 서비스와 시작 프로그램 정리
- 전원 설정 고성능으로 변경
- 드라이버 & 펌웨어 업데이트
- 작업 스케줄러 최적화
✅ 핵심 요약
| 고급 점검 | 효과 |
|---|---|
| Performance 리포트 분석 | 시스템 병목 확인 |
| 서비스 비활성화 | 백그라운드 자원 확보 |
| 전원 설정 변경 | CPU/SSD 최대 성능 |
| 드라이버 최신화 | 장치 성능 최적화 |
| 작업 스케줄러 정리 | 불필요 작업 제거 |
📚 다른 시리즈 보기
- 👉 [2편] 시작 프로그램 정리로 부팅 속도 2배 빠르게
- 👉 [3편] 무료 최적화 프로그램 TOP 3
- 👉 [4편] 브라우저 캐시 정리 루틴
- 👉 [5편] SSD 속도 향상 + 수명 늘리기
- 👉 [6편] CPU 점유율 100% 해결 루틴
- 👉 [7편] 고급 설정으로 성능 복구
- 👉 [8편] 오래된 노트북 쿨링 + 청소
- 👉 [9편] 전력 관리로 발열·배터리 잡기
- 👉 [10편] 외장하드·USB 속도 복구
'IT' 카테고리의 다른 글
| 윈도우 시작프로그램 정리만 해도 부팅 속도 2배 빨라지는 방법 (0) | 2025.04.04 |
|---|---|
| 무료 최적화 프로그램 TOP 3 – 성능 잡고 광고 없는 2025년 최신 버전 (0) | 2025.04.04 |
| 브라우저 캐시 정리 루틴 – 크롬·엣지·파이어폭스 속도 복구 핵심 가이드 (0) | 2025.04.04 |
| SSD 속도 향상과 수명 늘리는 5가지 실전 루틴 – 설정만 바꿔도 체감됨 (0) | 2025.04.04 |
| CPU 점유율 100% 해결 루틴 – 백그라운드 원인 추적과 실전 정리 가이드 (0) | 2025.04.04 |



